网件R6400V2刷梅林教程
最近突发奇想,想折腾一下路由器。经过研究半天后,锁定了网件R6400这款路由器,原因是可选择的系统较多,跟华硕的路由器架构一致,且支持较为强大的梅林系统。
整个刷机的过程还是非常简单的,虽然花了我不少时间,本文简单记录一下。
拿到手后,R6400比我印象中的要大不少,可以通过下图中的苹果手机进行对比。
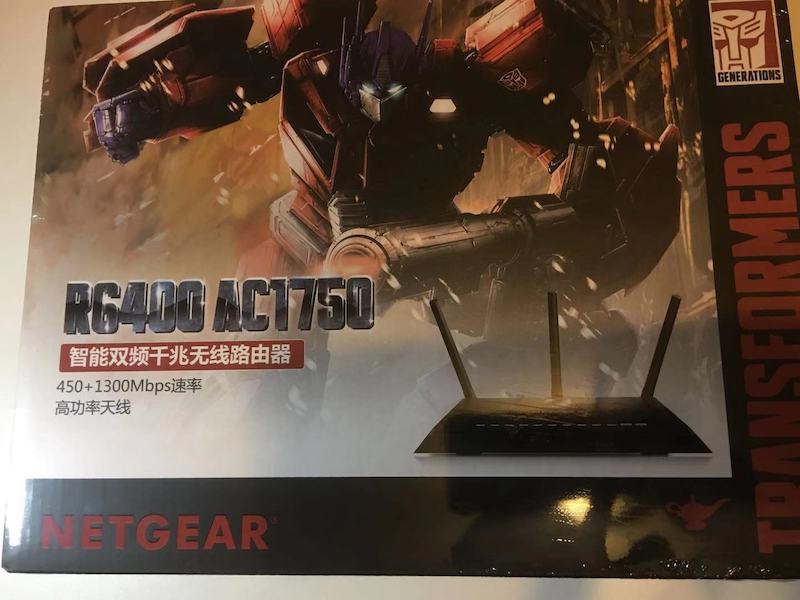



R6400有v1和v2两个版本,其中v1版本的CPU频率为800MHz,v2版本的CPU频率为1GHz。v1版本的刷梅林系统和v2版本刷系统有所区别,v2版本需要先刷DD-WRT固件作为过渡固件,然后再刷梅林固件。
整个的过程最好用有线连接路由器操作,用无线会频繁掉线。
.chk结尾的文件为过渡固件,.trx为最终固件。
注意:下载的固件文件最好检验一下md5,确保固件的正确性。
刷dd-wrt固件
连接上路由器后,在chrome浏览器中输入http://www.routerlogin.net可跳转到网件管理系统,通过一堆路由器设置后会重启路由器,然后重新登录。

选择“是”后会下载新网件固件,其实该步骤可以选择“否”即可。固件下载完成后,会升级固件,路由器会自动重启。

下载DD-WRT固件文件“DD固件.chk”,并在路由器的管理界面“高级 -> 管理 -> 路由器升级”中上传固件。
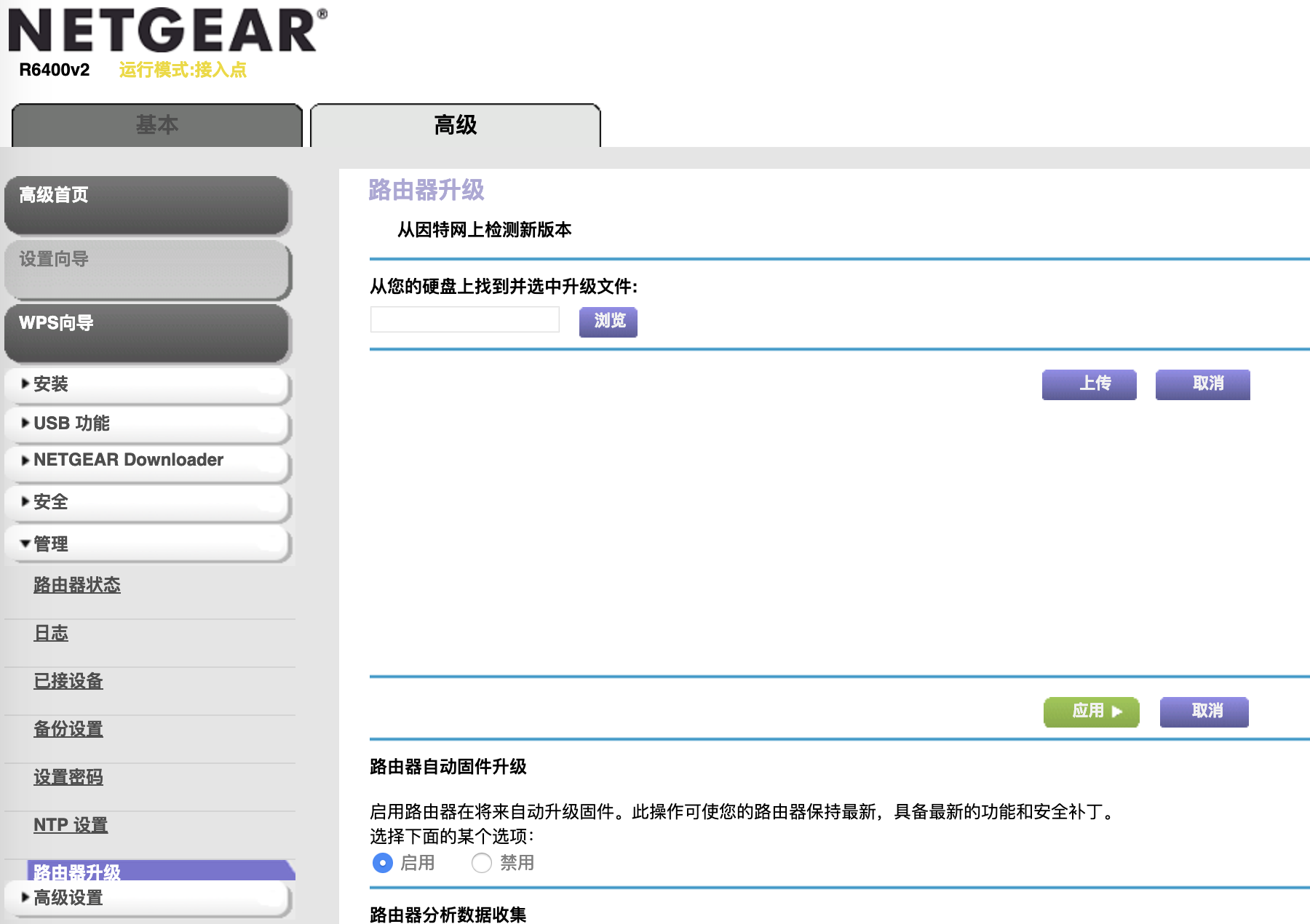

这里选择是,然后开始升级固件,升级完成后路由器会重启。
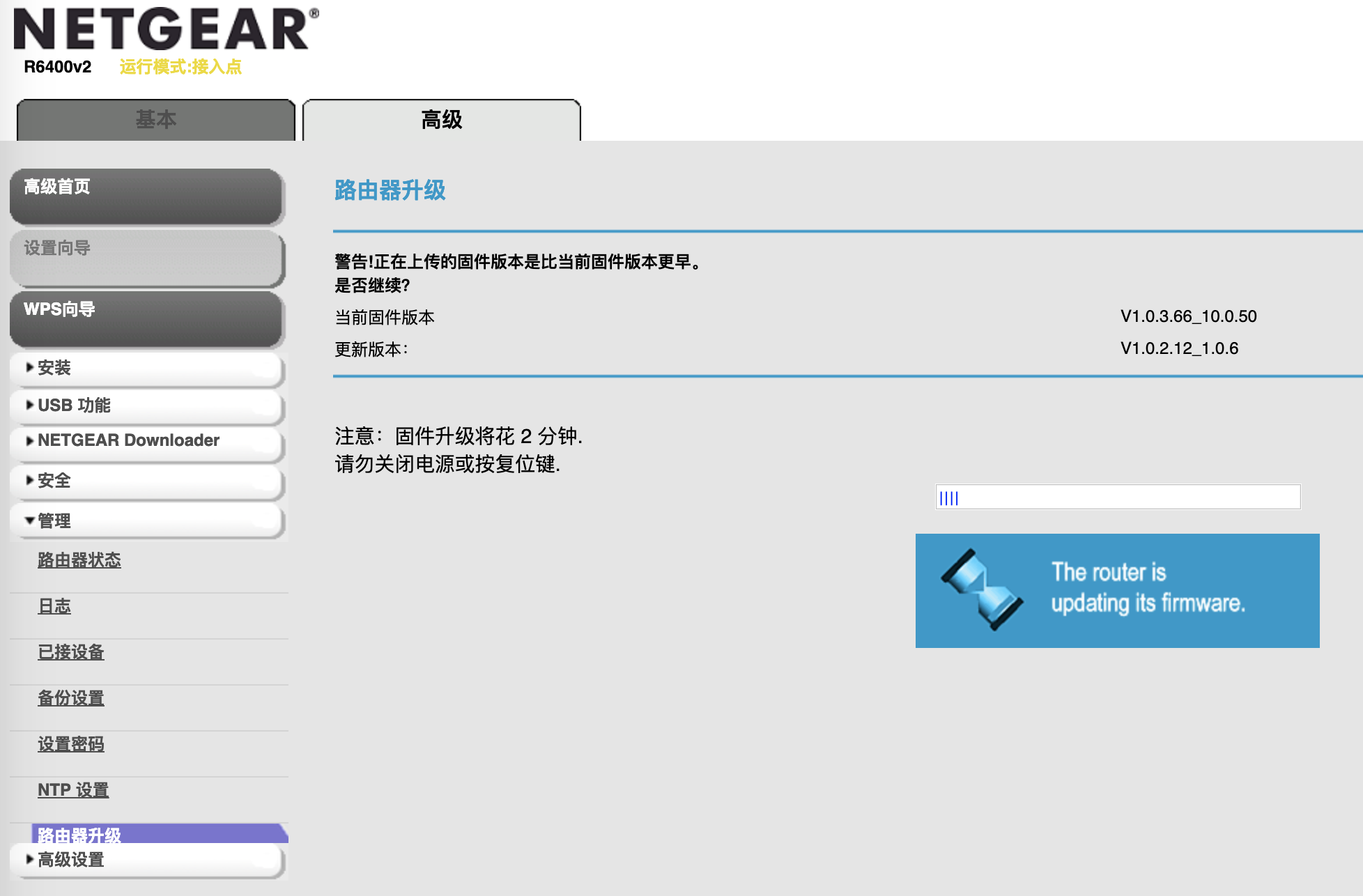
重启完成后,Wifi信号变成dd-wrt,没有密码,可直接连接。
在浏览器中输入192.168.1.1,会出现dd-wrt的界面。用户名和密码可以直接输入admin,因为该系统仅为中间过度系统。在dd-wrt这个偏工程师化的系统中有非常详细的信息,包括路由器的CPU和Memory等的硬件信息,甚至还有load average,多么熟悉的指标。

升级梅林固件
在dd-wrt的固件升级中选择“R6400_380.70_0-X7.9.1-koolshare.trx”,刷入梅林固件。待路由器重启完成后,即完成梅林固件的刷入。此时路由器的Wifi SSID变为“NETGEAR”。
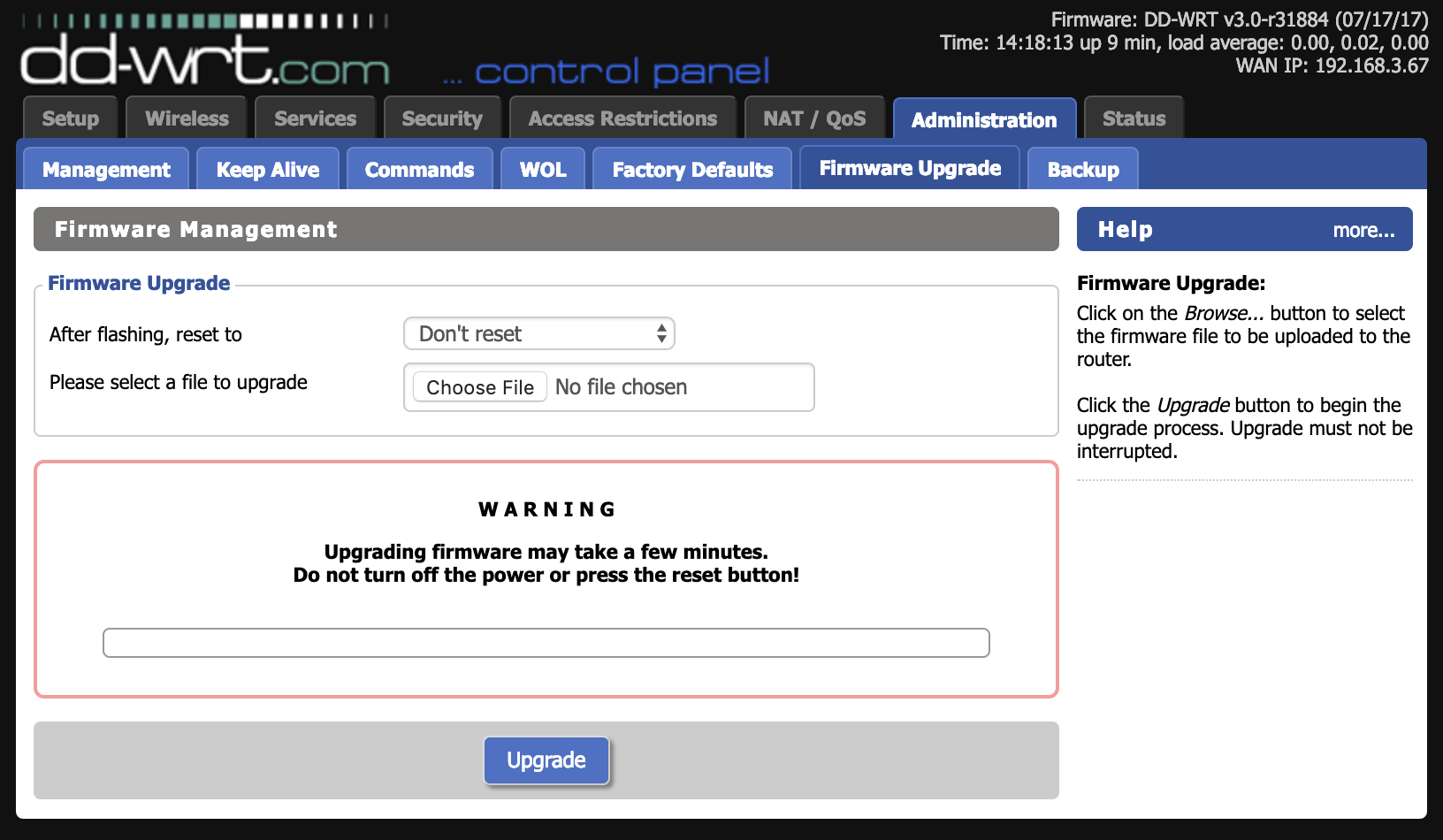
访问192.168.1.1,会出现梅林系统的管理界面,依次设置即可。
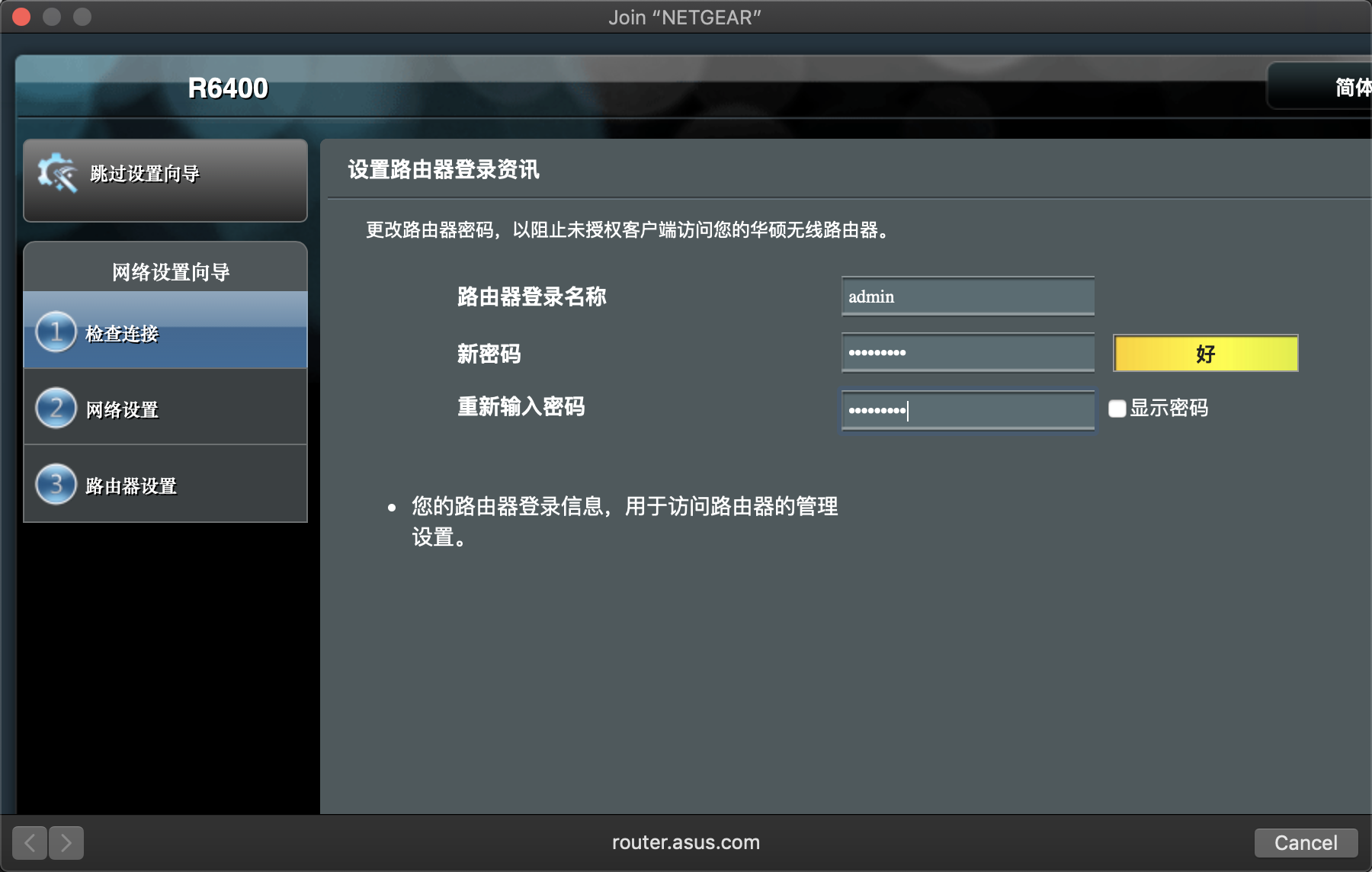
题外话:无线的密码修改完后,悲剧的事情发生了,路由器重启后居然连不上wifi,提示密码错误。不得不找来一台带有网口的笔记本用有线连接。在梅林管理系统中查看,未发现密码输入错误,明明输入的密码是对的,但SSID换一个密码居然奇迹般的可以无线连接了,怀疑是一个bug。
设置完成后路由器会重启,此时管理系统地址变更为192.168.50.1。
在“高级设置 -> 无线网络 -> 专业设置”中,调整区域为“United States”,据说可以加快速度。
要想使用软件中心,需要在系统设置中开启下图选项,并重启路由器。重启后,Format JFFS partition at next boot会自动设置为false。
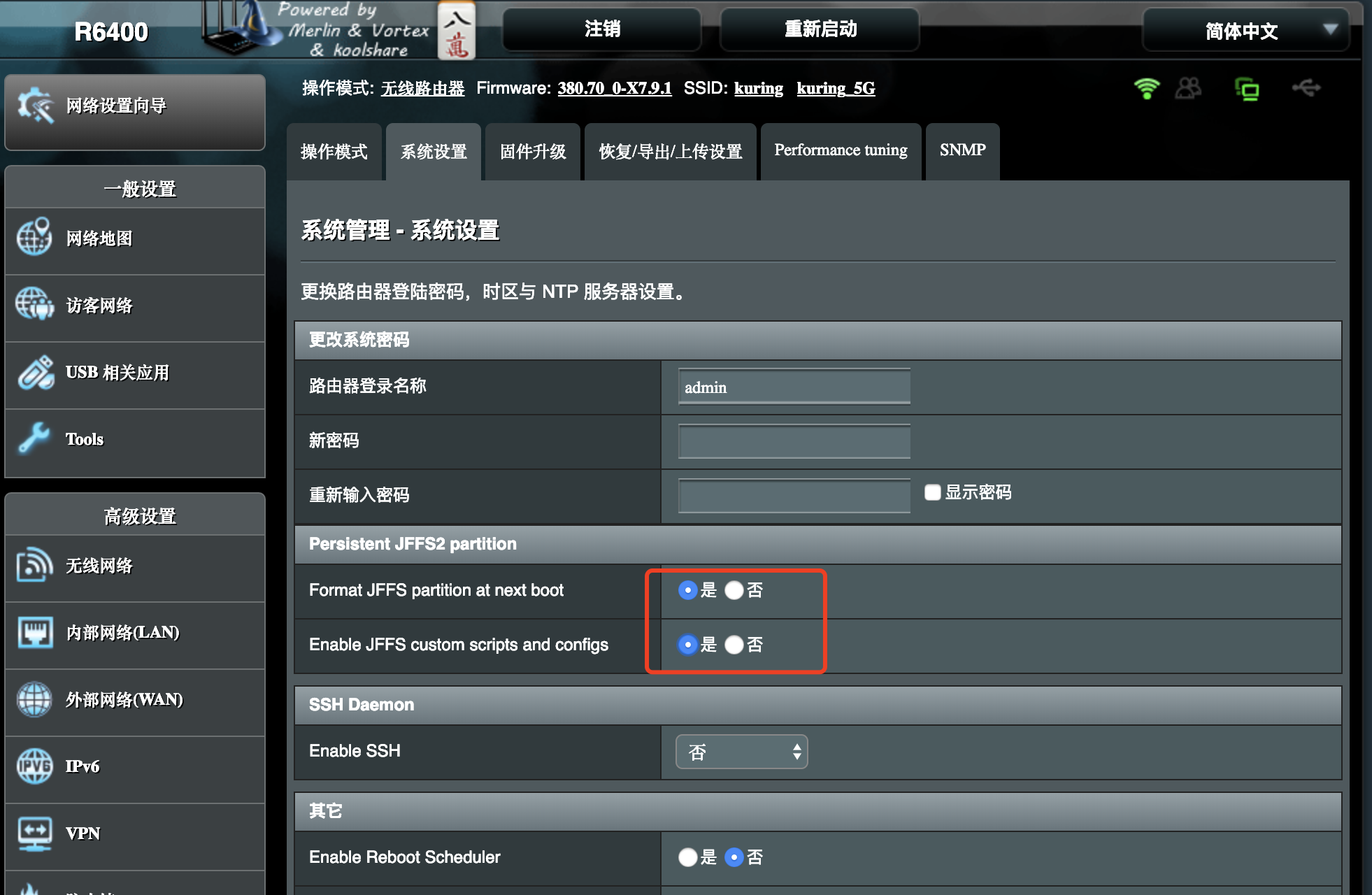
ASUS Router
下载app “ASUS Router”,可以直接连接到路由器,这是因为网件的路由器架构跟华硕完全一致。