将树莓派 5 打造成 Android TV 电视盒子折腾记 (2)- 遥控器的配置
在前序文章中,实现了将树莓派 5 刷成了 Android TV 电视盒子,基本的功能已经完备,本文将来介绍如何使用遥控器来控制 Android TV。
树莓派的定位是用作小型计算机使用,而作为电视盒子却必须要具备遥控器来控制的功能。要想通过遥控器来控制树莓派有多种方式可供选择,下面列一下我自己尝试过的方案。
使用手机遥控 Android TV
这是最简单成本最低的纯软方案,只要在手机上安装软件就可以来控制 Android TV 了,手机跟 Android TV 在同一个局域网下即可。我使用到了 IOS 上的 App Remote TV,软件免费,但有广告。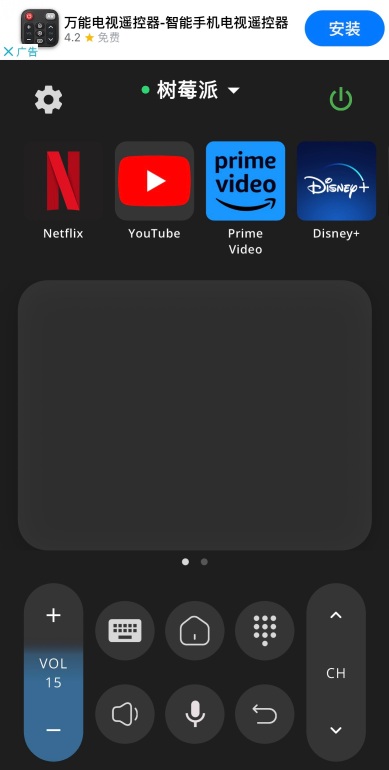
使用上功能完备,比如开关 Android TV 的功能也是完备的。Android TV 的关系操作并非真正的关机,实际上还是在低功耗运行,网络还是可以连接的。也就意味着通过 App 实际上是可以开机的。
不方便的地方在于,每次操作需要额外拿起手机打开 App 后才能操作,没有硬件的遥控器来的方便。
使用投影仪的遥控器
我使用了爱普生的 TZ2800 投影仪作为播放设备,投影仪的 HDMI 已经支持了 HDMI CEC 功能。这里吐槽下传统企业爱普生,在官方产品页面中很难找到关于该款投影仪的 HDMI 是否支持 CEC 的介绍,或者存在某个地方,但总归我找不到。
HDMI CEC(Consumer Electronics Control) 功能可以实现通过 HDMI 连接让多个设备之间相互控制,可以实现同一个遥控器来控制投影仪和 Android TV 的功能:
- 当关闭投影仪的时候也可以关闭 Android TV。
- 当打开投影仪的时候可以打开 Android TV。
要想使用 HDMI CEC 功能,需要在 Android TV 系统中开启相关的功能。
下面的界面用来选择 HDMI CEC 的支持接口,只能支持一个 HDMI 接口。
由于跟投影仪共用一个遥控器,功能上还是有所受限。比如音量的大小功能,只能操作投影仪,而不能再设置 Android TV 的音量大小。但绝大多数的功能已经具备。
使用蓝牙遥控器
家里正巧有个办移动宽带送的电视盒子,该遥控器为蓝牙遥控器。在遥控器的背面正巧有蓝牙配对的方法。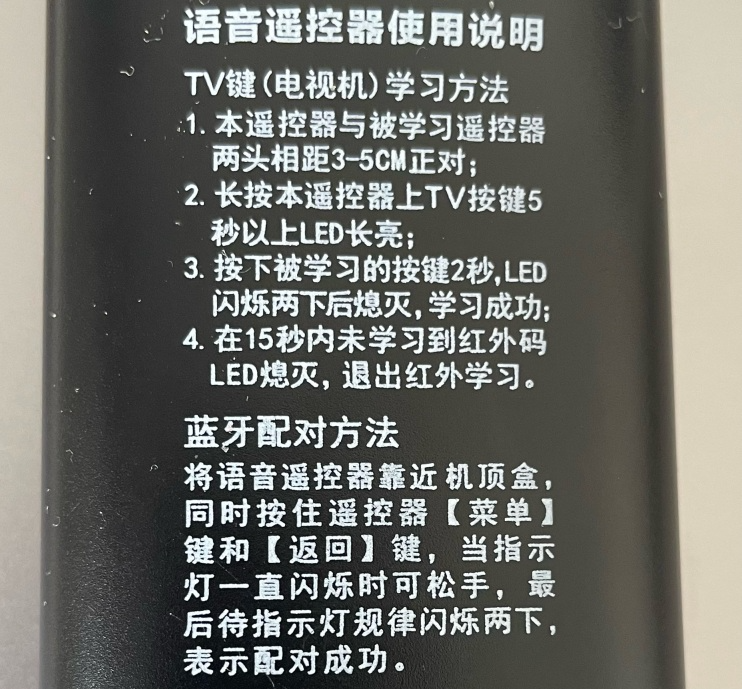
打开 Android Tv 系统中的 设置 -> 系统 -> 遥控器和手柄 功能。同时按住菜单键和返回键即可蓝牙配对。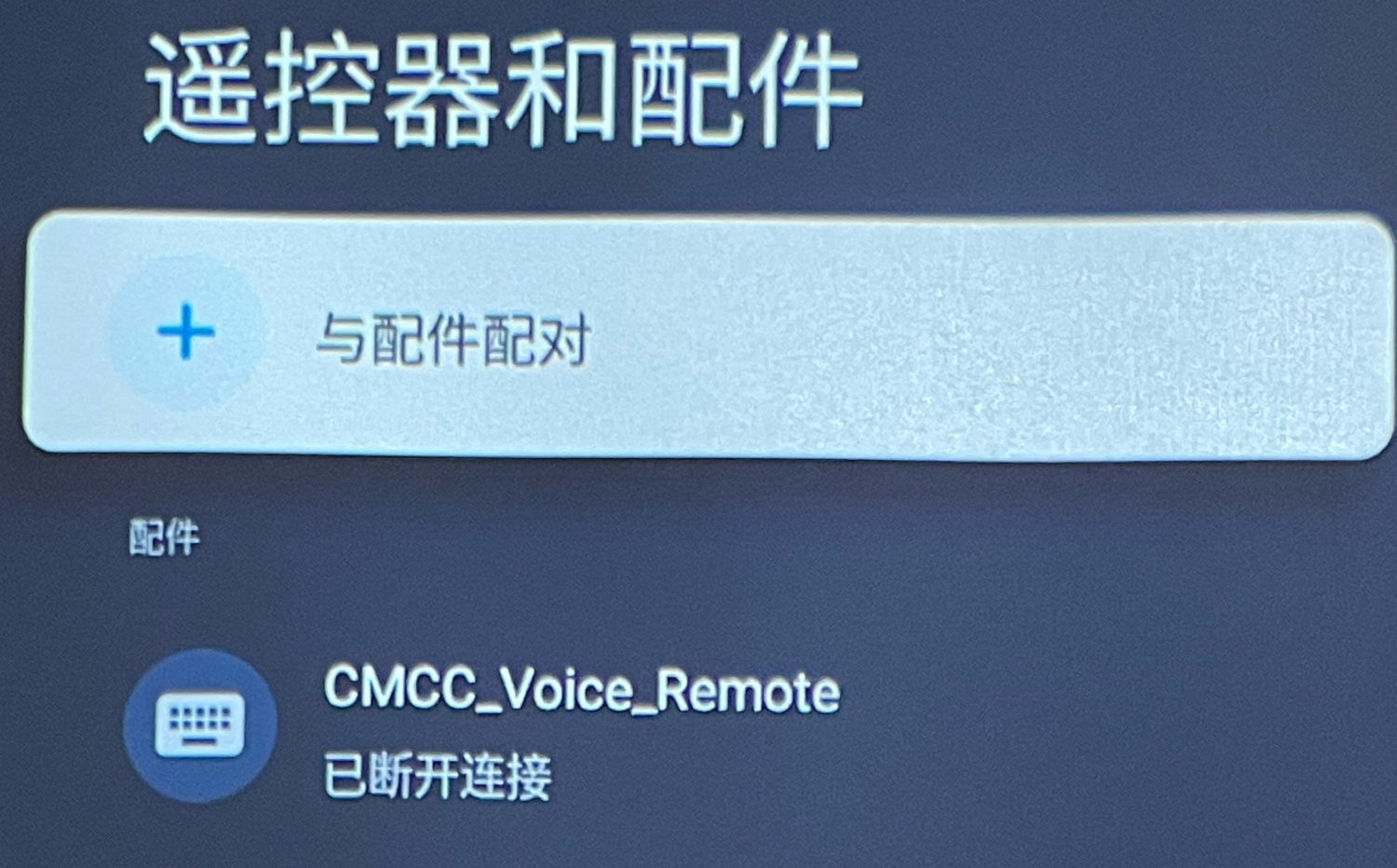
蓝牙配对成功后,使用过程中功能正常。但发现个致命的缺点:蓝牙会自动断开,而且无法自动连接,下次只能重新配对。我不太确定是否为遥控器的问题,但单这一点已经否定了我使用蓝牙遥控器的方案。
使树莓派设备支持遥控器控制
树莓派通过 24 个 GPIO 引脚提供了强大的扩展性,可以接入外部硬件设备来接收遥控器的信号。
我们来了解下常见的遥控器的实现原理:
- 红外遥控器:最为普遍的遥控器,使用红外线发射信号,接收端需要有对应的红外接收模块。在发射信号时需要对准接收端。
- 无线遥控器:通常采用了 2.4 GHz 无线频段作为传输介质,接收端需要有可以匹配的设备接收信号,比如很多无线鼠标提供了一个很小的 USB 接收端。
- 蓝牙遥控器:使用蓝牙技术通讯,而蓝牙技术同样采用了 2.4 GHz 的无线频段,但好处在于很多的设备都支持蓝牙协议,不需要接收端再有一个定制化的硬件。
接收红外信号
我家里正巧有几个废弃的红外遥控器,因此可以作为树莓派的遥控器来使用。剩下的事情首先需要树莓派通过 GPIO 引脚接收到红外信号。
在万能的淘宝上,花了几块钱买到了红外接收器和杜邦线(用来连接红外接收头和 GPIO 引脚),杜邦线需要注意为母对母规格。

红外接收器连接到树莓派
在默认情况下,树莓派 GPIO 引脚的功能并未开启。打开 Android TV 系统中的 Raspberry Pi settings -> IR -> Infrared remote开关。可以看到接收信号的为 GPIO 18 引脚。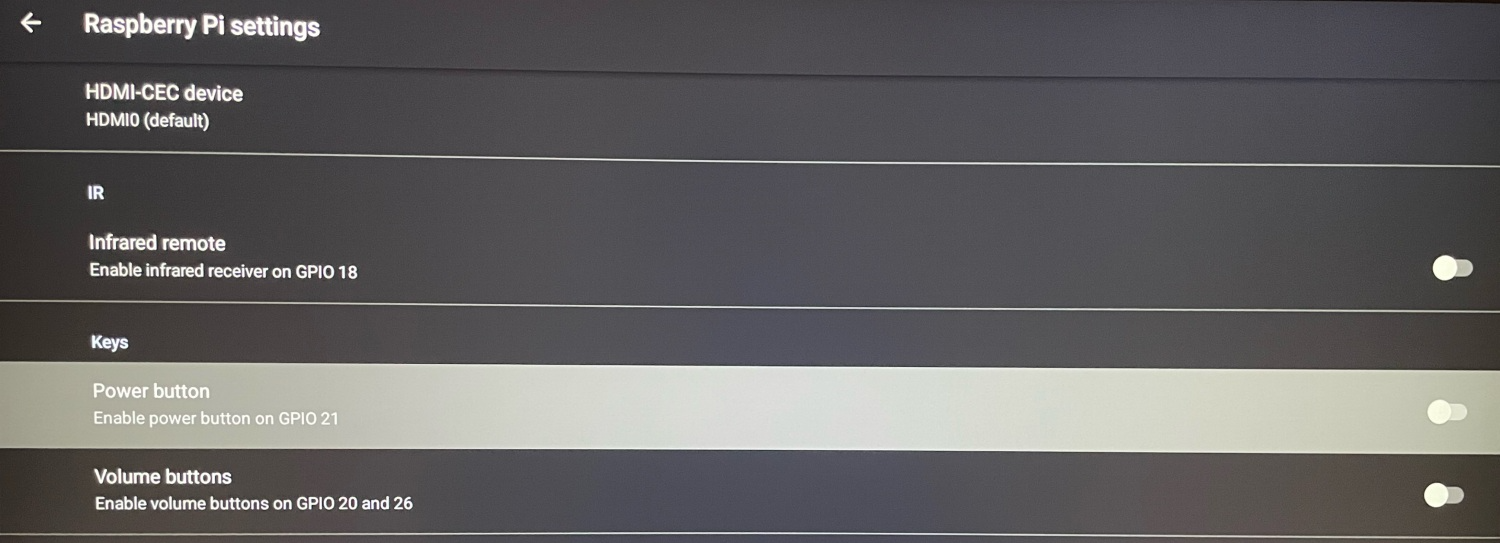
在红外接收器上包含了三个引脚,依次为:OUT(输出信号)、GND(接地信号)、VCC(工作电压),其中红外接收器的 OUT 引脚对应的 GPIO 18 引脚。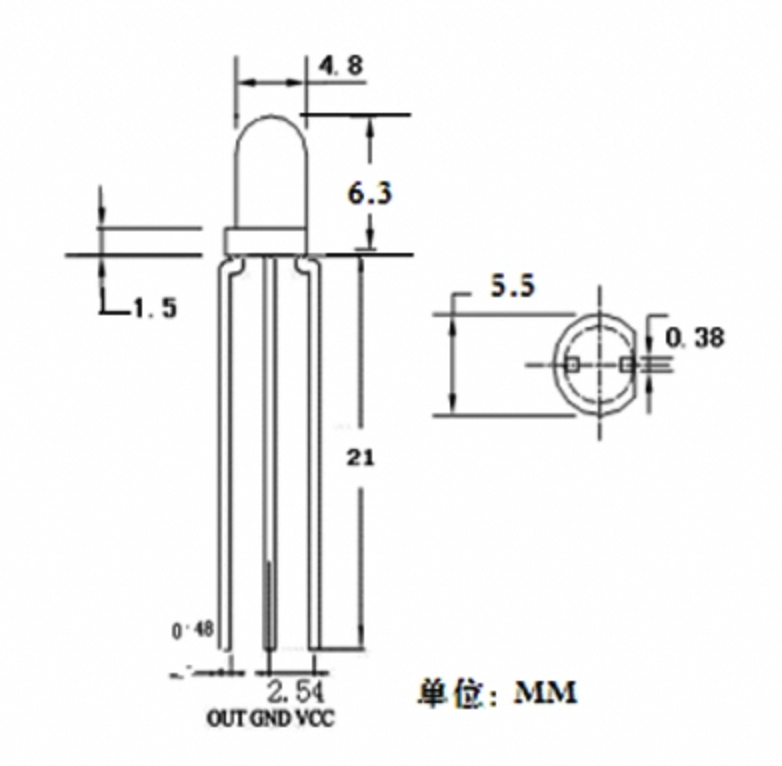
树莓派提供了 3.3V 和 5V 两种工作电压,查看红外信号接收器的工作电压在 2.7V ~ 5.5V 之间,我直接使用了 GPIO 的 5V 的引脚。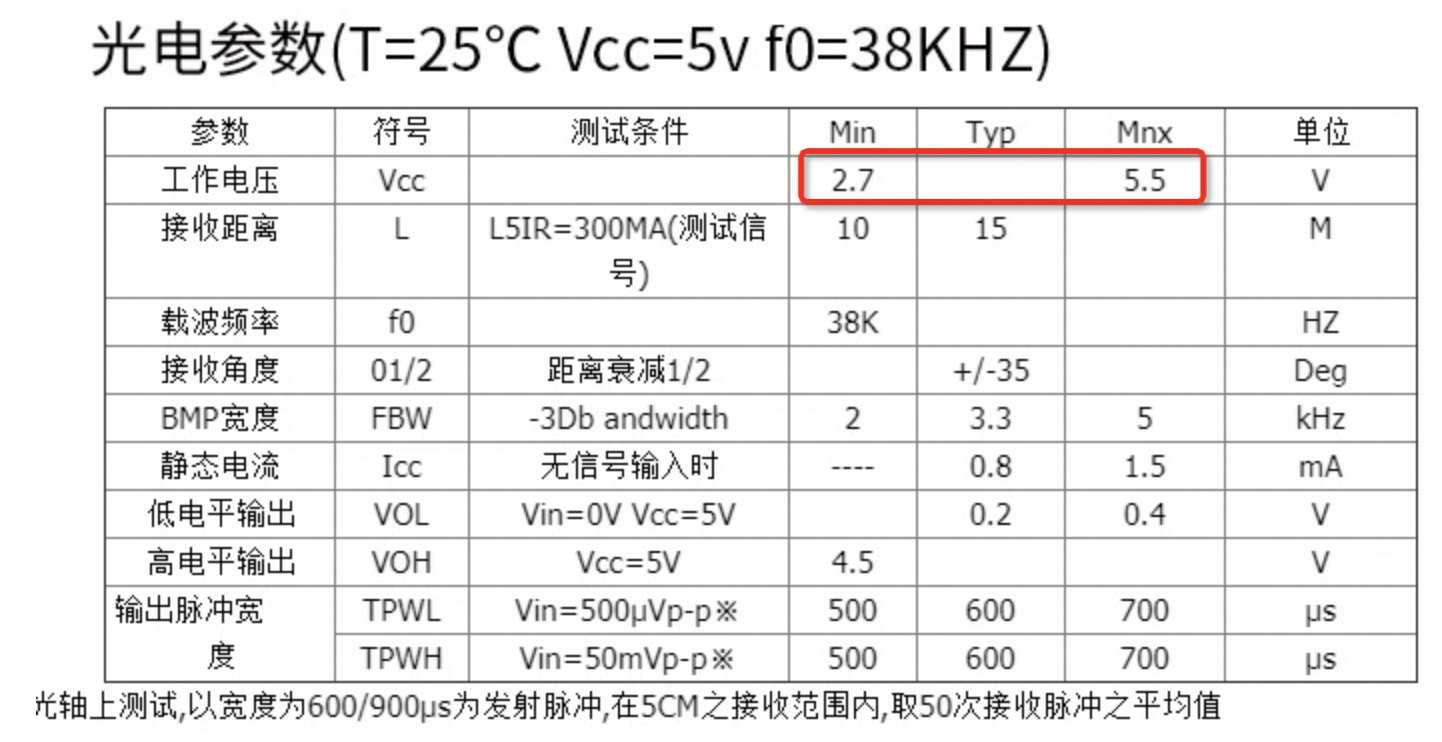
查看树莓派的各个引脚线路图: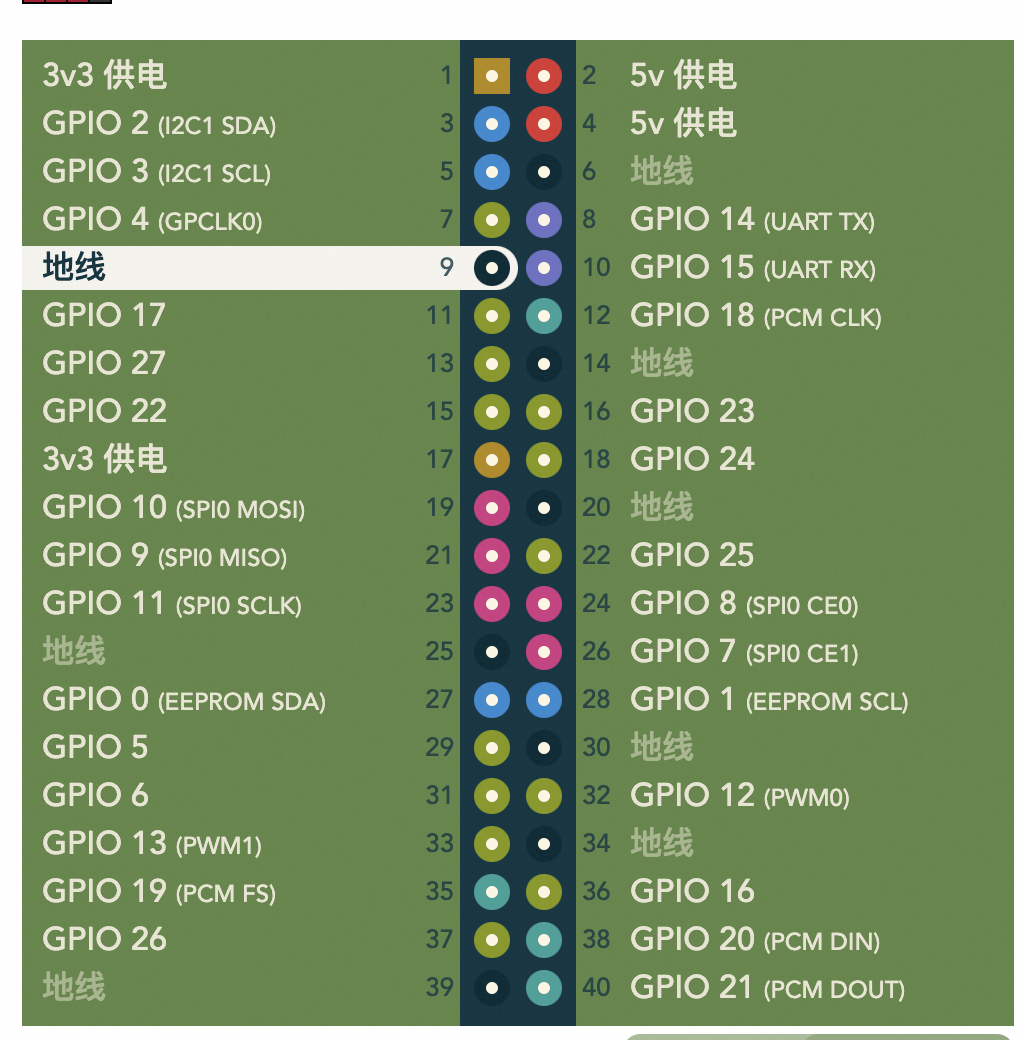
即可得到红外信号接收器跟 GPIO 引脚的对应关系:
| 红外信号接收器引脚 | GPIO 引脚 |
|---|---|
| OUT | 18 |
| GND | 9(就近原则) |
| VCC | 2(4 和 6 被风扇电源占用) |
在将硬件连接好后就可以启动树莓派了。
遥控器编码配对
家里可能有多个红外遥控器,那么为什么红外遥控器之间不会出现相互冲突,本来想打开电视,却打开了空调的情况呢?原因是红外遥控器上的每个按键都对应了一个编码,而不同设备的遥控器对应的编码是不同的。电视遥控器发出的开机信号虽然被空调接收到了,但是并不会对该按键的编码做处理,空调也就不会被开机。
我从家里随便找了一个红外遥控器也就不可能直接用来控制 Android TV 了,因此需要让 Android TV 可以识别到我的红外遥控器对应的按键编码。
要想识别到红外遥控器的编码,需要使用到 Android TV 系统中命令行工具 ir-keytable,需要以 ssh 的方式连接 Android TV。Android TV 的连接方式可以参考我之前文章《我要看电视 - 将树莓派 5 打造成 Android TV 电视盒子折腾记(1)》中的 SSH 章节部分。
在命令行执行 ir-keytable -p all -t,并按下遥控器的按键,在命令行中可以获取到类似如下的输出:
1 | 991.988018: lirc protocol(necx): scancode = 0x835590 |
其中 916.968014 表示的事件发生的时间戳。necx 表示使用的为 NEC 扩展协议,NEC 为一种常见的红外编码协议。而 scancode 字段即为我们需要获取的按键编码。EV_SYN 表示一组时间的结束。
在上面的命令中,按下遥控器的按键一次,发送出了两个相同信号,也就打印出了两个相同日志块。
打开 Github 项目:https://github.com/lineage-rpi/android_external_ir-keytable/tree/lineage-18.1/rc_keymaps,可以看到里面有很多编码跟对应键之间的映射关系,因为我的红外遥控器没有数字键,我挑选了一个跟遥控器键比较相似的文件进行重新修改,将其中的编码修改我遥控器对应的编码,并保存到本地文件 rc_keymap.txt 中。我的文件类似如下,其中 KEY_PREVIOUSSONG 和 KEY_PLAYPAUSE 两个按键我的遥控器上没有,我这里未做修改。
1 | # table allwinner_ba10_tv_box, type: NEC |
需要注意的是,第一行看似是个注释,实际不是,不要删掉,保留原文件中的格式不变。
Android TV 系统开机时加载配置
有了遥控器按键和编码之间的映射关系后,需要将其放到 Android TV 系统的 /boot/rc_keymap.txt 文件中,让 Android TV 开启自动加载该配置。该文件默认情况下不存在需要创建。
分区 /boot 默认为只读模式,不允许在其中增加文件:
1 | 127|:/boot # echo "123" > aa |
将 /boot 目录重新 mount 为读写模式:
1 | $ mount | grep '/boot ' |
创建并将配置写入到文件 /boot/rc_keymap.txt 中:
1 | cat << EOF > /boot/rc_keymap.txt |
重新将 /boot 分区挂载为只读模式:
1 | mount -o remount,ro /boot |
在执行完后,重新启动系统。在顺利的情况下,即可以通过红外遥控器直接操作 Android TV 系统。
总结
到目前为止,我主要在使用的方式为红外遥控器模式,毕竟一个电视盒子还是应该有属于自己的遥控器。Good Luck!